

◆ キーボードには、楽器のキーボードもありますが、ここは、パソコンのキーボード の、お話です。キーボードにも、いろいろな種類があります。デザイン的な相違もありますが、実際に使う立場から、最も重要なのは、キー配列 の違い です(図 9.2-74)。なお、キーボードは、キーの数が、たとえば 112 個のとき、「112 キーボード」のように、キーの数を付けて呼びます。
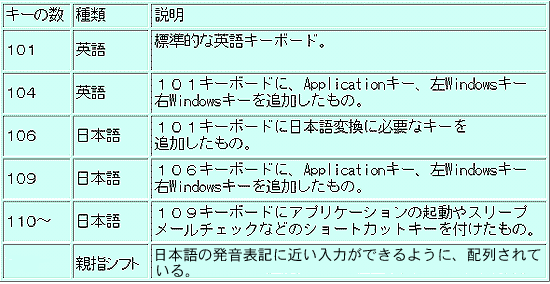
◆ 日本語(カナ)をサポートするキーボードの基本になっているのは、106 キーボード ですが、最近では、109 キーボード を改良した、109A キーボ ドや、さらに、109A キーボードから、キー数を 3 つ増やした、112 キーボード が、多く使われています(図 9.2-75)。図は、112 キーボードです。

◆ 112 キーボードの、具体的なキー配列は、図 9.2-76 の通りです(この図 9.2-76 の解説は、[ここ]をクリックしてください。リンク先の図は、本文の図と同じに見えますが、リンク先の方は、各々のキーをクリックすると、そのキーの説明が、現れます。戻るときは、ブラウザ上部の「戻る」を使用してください。リンク先の「トップに戻る」は、使用しないでください)。
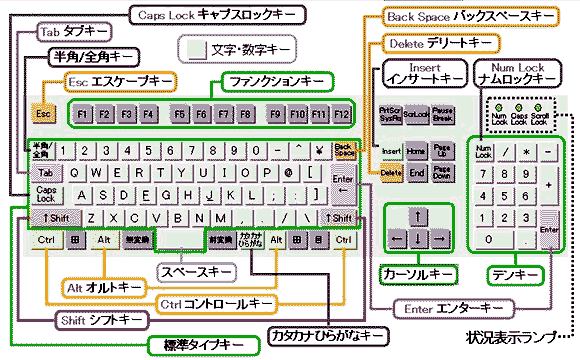
◆
キーボードは、元々は、英数字の入力用に作られたものですが、カナ文字を、入力することもできます。このとき、カナを直接キー入力する方法と、ローマ字でキー入力して、カナを表示する方式とが、あります。
◆
何れの場合であっても、日本語では、漢字を使用します。漢字の入力は、キーボードを、カナ入力で使用しているときは、カナ漢字変換で、漢字に変換します。キーボードをローマ字入力で使用しているときは、ローマ字漢字変換となります。
◆
ウィンドウズパソコンでは、キーボードの各キーに、スキャンコード と呼ばれる固有の ID (識別コード) をもっています。このスキャンコードは、キートップ に書かれた、文字ではなく、キースイッチ の物理的な位置に、割り付けられた、コードです。
キーボードには、いくつかのモデルがありますが、キーボードの、スイッチ数と形状とが同じであれば、キートップの文字が、異なっていても、同じ位置のキースイッチは、同じスキャンコードを持っています。
◆
キーボードは、キーを押した際と、離した際に、スキャンコードを、パソコンに送ります(図 9.2-77)。
パソコンでは、キーボードから受け取ったスキャンコードから、キーコード を作成します。スキャンコードは、キーの物理的位置に対応しますが、キーコードは、印字する文字や、キーの機能に対応するコードです。
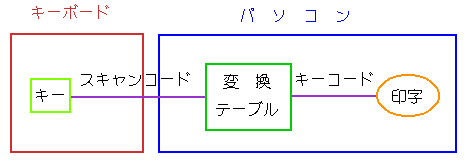
◆ スキャンコードとキーコードとの、変換テーブルがあり、この変換テーブルによって、スキャンコードが、キーコードに変換されます。このキーコードに従って、文字が、印字されます(または、そのキーに割り付けられた機能を実行します)。この変換テーブルは、ウィンドウズに設定された、国コード、およびキーボードタイプによって、異なるものが用意されています。したがって、変換テーブルを切り替えることで、各国のキーボードや、用途が異なるキーボードに、対応することができます。
★ 数ある楽器 の中で、最大の楽器は、パイプオルガン です。パイプオルガンは、キーボードを持っており、鍵盤楽器 に属します。パイプオルガンは、旋律 も、和音 も、リズム も、そして、音色 の多様さをも、全て 1 台で こなします。


★ パイプオルガンには、及びませんが、ピアノ も、旋律、和音、リズムを、1 台で処理できる鍵盤楽器です。
バイオリン などの擦弦楽器 も、一応、和音は演奏できますが、ピアノほどの自由度はありません。管楽器 に至っては、和音演奏は全く不可能です。
★ ピアノは、すばらしい楽器ですが、個人に取っては、高価であり、場所も食います。上図左はグランドピアノ 、右はアップライトピアノ です。縦形のアップライトピアノであっても、グランドピアノ ほどではありませんが、かなりの広さが、必要です。単に置く場所というだけでなく、音響効果を得るためのスペースも、要ります(コラム 7.2-4 参照)。
★ ピアノのすばらしさを、もっと、手軽に(ただし、すばらしさの方も、手軽に)実現してくれるのが、キーボード です。下図左は、キーボード、中央は、電子キーボード です。右側は、電子ピアノ と呼ばれ、キーボドの中では、高級品です。
★ 電子ピアノなどの、高機能のキーボードでは、音源が、電子の発振回路です。回路の構成によって、各種の楽器の音色や、さらには実在しない楽器の音色まで、自由に発生させることが、できます。楽曲の自動演奏や、さらには、パソコンとの連動も、可能です。
★ さて、パソコンのキーボードにも、いろいろな、種類があります。大きく分けると、下記のようになります。

★ キーボードのスイッチには、下記のものが、あります。

★ この中で、メンブレンスイッチ (下図)が、多く使われています。

★ キーボードの、キー の形状は、表面が、円筒状の、シリンドリカル タイプ (下図の白色キー)が、ほとんどです。お椀形のもの(下図の青色キー)もあります。

★ キーボードは、使い易さが生命です。キーボードの使いやすさは、キーを打つときの、クリック感と、キー配列との 2 つが、あります。クリック感とは、キーを打つときの感触です。クリック感は、個人の好みの問題です。そして、実際に自分で打ってみないと、分からない感覚です。
★ クリック感 は、さらに、狭義のクリック感、打ち抜き感 、底突き感 、さらに、クリック音 とに、分けられます。
キーを押し込むと、ある一定の力で、急にカクッとキーが落ち込んでいく感触があります。この感触がした時点で「キーが入力された」と知覚できます。これが、クリック感ですこのクリック感が、確かに有ると感じられるキーボードを、クリックタイプ と呼ぶことが、あります。
★ クリック感のハッキリしたキーボードは、一般に好まれますが、反面 加える力に しきい値が存在するわけで、キーを入力するのに、ある程度の力が、必要になります。また、クリック感が強いと、キーが底にたたきつけられるため、指に衝撃を与えます。 クリック感のハッキリしたキーボードは、長時間打鍵するときには、邪魔になると、感じることが、あります。
★ 英文のキー配列は、本文の図 9.2-75 に示した配列(Qwerty 配列、クワティ配列 )(下図)が、主流です。

クワティ配列は、タイプライターのキー配列を踏襲したものです。クワティ配列は、決して使い易いキー配列では、ありません。しかし、一旦普及してしまうと、それを変えることは、容易ではありません。
★ 省スペースのミニキーボード もあります。キー数も、89 と少なくなっています(下図左)。
★ ノートパソコン(上図右)のキーボードは、基本的には、89 キーですが、これに追加されているキーの仕様は、ノートパソコンの機種によって、まちまちです。ノートパソコンのキーボードは、パソコン本体と一体になっています。このため、パソコン本体の仕様よりも、キーボード仕様の方を重視して、ノートパソコンを選ぶことも、多いのです。
なお、図のキーボードの赤いところは、トラックポイント といい、トラックパッドと同じ働きをします。
★ クワティ配列よりも、打ち易く、効率の高いキー配列も、多く試みられてきました。人間工学に基づいて、改良したキーボードのことを、エルゴノミクスキーボード といいます。エルゴノミクスキーボードは、キー配列は、クワティ配列のままで、形状などを工夫したものと、キー配列を改善したものとが、あります。
★ 基本的なキー配列は、クワティ配列のままで、形状を若干変えて、打ち易くした、キーボードの例を示します。この程度でも、手の疲れが、軽減されます。

★ キー配列を変えることによって、打ち易くしたものの、代表例が、下図のドボラック配列 です。

★ 英単語では、多くの場合、子音と母音とが、交互に現れます。このドボラック配列では、左右の手を、交互に、使うことになります。手を左右交互に使うことによって、手をリズミカル動かすことになり、疲れの少ないキー配列です。
これは、英文だけでなく、日本語を、ローマ字で入力する場合にも、当てはまります。
★ 日本語のキー入力には、ローマ字で打つ、ローマ字入力 と、カナ文字を直接入力する、カナ文字入力 とが、あります。
ローマ字入力のときは、ローマ字漢字変換を使用します。
★ カナ文字入力には、旧 JIS キー配列 (下図)が、多く使用されています。新 JIS も制定されましたが、ほとんど、実際に使われることなく、廃止されました。

★ カナ入力のときは、カナ漢字変換を使用します。
カナ文字入力の方式には、以上のほかに、親指シフト 方式があります。親指シフト配列キーボード (NICOLA 配列キーボード )(下図左)を使用して、図の右のように、入力します。親指シフトは、カナ入力の効率が良いことが、特徴です。
親指シフトの詳細は、[ここ]をクリックしてください(戻るときは、ブラウザ上部の「戻る」を使用して戻ってください)。

★ 標準的なキーボードである、112 キーボードでは、注意しなければならないことが、あります。
★ 日本語キーボード には、キー配列が、2 種類あることです。OADG(Open Architecture Developer's Group)が推奨するキーボードと、ウィンドウズの仕様に沿ったキーボードとの 2 種類です。ただし、それほど多くは使用されない、記号キー 2 個だけの、違いです。しかし、 2 個だけとは言っても、キーの打ち間違いに、繋がります。
★ OADG とは、90年代前半に、DOS/V の普及を目的として、発足した組織で、規格統一のためにキーボードなどのハードウエア仕様も策定していました。その仕様に沿ったキーボードが、OADG キーボードで、従来の日本語キーボード配列を基にしています。
★ 一方、マイクロソフトは、英語圏では存在しない一部の文字を、ウィンドウズでは、入力できないように、しています。ウィンドウズは、世界各国で使われるので、国ごとの違いをできるだけ抑えるためです。
★ 市販のパソコンに付属する キーボード の多くは、ウィンドウズ仕様に沿った、キー配列ですが、OADG のキー配列もあります。

★ エルゴノミクスキーボードで、キー配置も、打ち易いように、変えたものも、あります。たとえば、トロン配列キーボード(下図)が、あります。

★ ノートパソコンでは、キーボードが、本体と一体になっています。キー配列も、そのパソコンの機種によって、決まっています。ノートパソコンで、好みのキーボードを使用するときは、下図のように、外付けのキーボードを使用します。

★ その、実用性は、とにかくとして、いろいろ変わったキーボードも、あります。下図左は、縦形のキーボードです。手の姿勢は、最も合理的です。キーを見ることは できませんが、ブラインドタッチを前提にするなら、問題はありません。中央左側は、机上のシートに、キーボードを投影します。
★ 上図右中央は、マウス兼用です。上図右は、左右の手を、それぞれ自由な位置に置いて打鍵できます。ただし、キー数が少ない、独自配列なので、このキーボードに慣れる必要があります。
★ キー入力は、キーを見ないで、キーを叩く、タッチタイピング (ブラインドタッチ )が、高速入力が、可能なので、優れています。指に覚え込ませるわけです。
タッチタイピングを行うためには、最初の指の構えが、重要です。最初に置く指の位置のことを、ホームポジション といいます(下図)。

★ 具体的なブラインドタッチの方法については、[ここ]をクリックしてください( 戻るときは、ブラウザ上部の戻るを使用してください。リンク先の「HOME」は使用しないでください)。
★ キーボードに関連する、いくつかの資料を、紹介しておきます。
キーボードの歴史
ノートパソコン利用の人間工学ガイドライン
キーボードの進化と未来のパソコン
究極のキーボードへの道しるべ
キーボードコレクション
アップルキーボードコレクション
ニューエルゴノミックキーボード
◆ その他の周辺機器には、次のようなものが、あります。
◆ フィルムスキャナ : フィルムスキャナ は、写真などで使うネガフィルムや、ポジフィルムなどを読み取る スキャナ です。フィルムに光を当てて、透過光から画像を読み取ります(図 9.2-78の左側)。フィルムスキャナ製品の詳細は、[ここ]をクリックしてください(戻るときは、ブラウザ上部の「戻る」を使用してください)。
◆
フィルムスキャナは、パソコンなどを使って写真に画像処理 を施すときや、パソコンで、写真を整理・保存するために、パソコンに写真画像 を取り込むときに、使用します。
しかし、最近では、デジカメが多くなっていますから、フィルムスキャナの出番は、減っています。
◆
逆に、デジカメを、フィルムスキャナの代わりに使う方法も、あります。デジカメを、フィルムスキャナの代わりに使う方法については、[ここ]を、クリックしてください(戻るときはブラウザ上部の「戻る」を使用してください)。
専用のフィルムスキャナの製品の他に、フラットベッドスキャナにフィルムスキャナ機能を持っているものや、フラットベッドスキャナに装着して、フィルム読み取り機能を追加する、オプションの透過原稿アダプタ (上図の右側)などが、あります。
◆
専用のフィルムスキャナの多くは、写真フィルムに特化した機構となっています。専用のフィルムスキャナは、フラットベッドスキャナと透過原稿ユニットの組み合わせよりも、性能が高く、極めて高い解像度での読み取りが可能です。
◆
フィルムスキャナの解像度には、光学解像度と補間解像度 とが、あります。問題になるのは、光学解像度 です。また、水平解像度 と垂直解像度 とが、あります。解像度 は、dpi(ドット/インチ)で表されますが、600 x 1200 のように表し、最初の数値 600 が垂直解像度です。
◆
フィルムスキャナの性能の指標となるのは、光学解像度における、垂直解像度です。質の良いスキャン結果を得るためには、この垂直解像度が、600 dpi 以上あることが、必要です。フィルムは、引き伸ばして印画 にすることが ほどんど ですから、高い解像度が必要なのです。
◆
フィルムスキャナの性能の、もう一つの指標が、ダイナミックレンジです。ダイナミックレンジ (光学密度 )は、暗い色調と、明るい色調との表現範囲を示します。ダイナミックレンジが広いほど、階調が よく表現されます。高品質のフィルムスキャナのダイナミックレンジは、3(対数 : 千倍)以上です。
◆
ほとんどのフィルムスキャナの機種は、35mmフィルム 、APSフィルム のような、一般的な大きさのフィルムに対応しています。ブローニーフィルム 、プレパラート (顕微鏡で見るための標本)、専門分野で使われるフィルムなどの、特殊な大きさのフィルムに対応する、機種もあります(フィルムの寸法は、図 9.2-79 参照)。
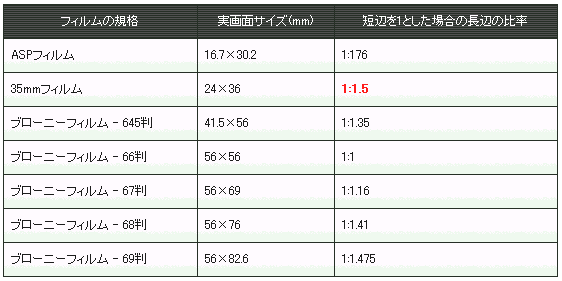
◆ プロジェクタ : プロジェクタ は、パソコンや、VTR (ビデオテープレコーダ )の画像を、大きなスクリーンに映し出す機器です(図 9.2-80)。以前は、このような用途には、OHP (オーバーヘッドプロジェクタ )(図 9.2-81)が,使われていました。

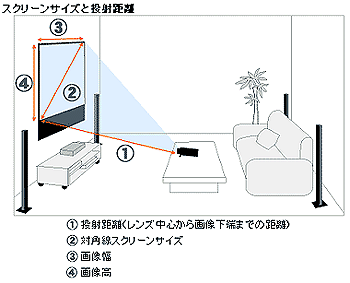

◆
プロジェクタは、データプロジェクタ と、ホームシアタプロジェクタ とに、大別されます。
データプロジェクタは、プレゼンテーション 用ですから、比較的明るい環境で、細かい文字を含んだ絵を、はっきりと映す必要があります。明るいランプを使用します。明るいのでコントラスト (明暗差)も大きくなります。
◆
ホームシアター用は映画 用です。映画では、暗い画面も、つぶれないで、微妙な色合いを表現できなければ、なりません。無駄に明るいランプは不要で、明るさよりも階調 表現(黒から白への段階)が重視されます。静寂性も重要です。
プロジェクタの性能は、数値も重要ですが、実際に見て確かめることが、大切です。
◆
プロジェクタは、多くが、液晶プロジェクタ です(図 9.2-82)。液晶プロジェクタは、図のように、RGB の 3 原色を使用します。
プロジェクタに関する詳細は、[ここ]をクリックしてください(戻るときは、ブラウザ上部の「戻る」を使用してください)。
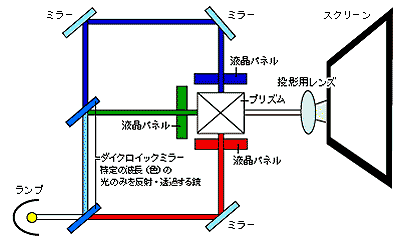
◆
スキャンコンバータ : パソコンのディスプレイと、テレビとでは、水平同期周波数が、異なります。水平同期周波数 とは、ディスプレイが、1 秒間に描画するライン(横線)の数のことです。水平同期周波数が異なる場合には、これを変換しなければ、画像を見ることができません。この、水平同期周波数変換装置のことを、スキャンコンバータ といいます。
テレビ(NTSC 方式)の信号を、パソコン用のアナログ RGB に変換するものを、アップスキャンコンバータ といいます(図 9.2-83の左側)。その逆が、ダウンスキャンコンバータ (図の右側)です。
[図 9.2-83] アップスキャンコンバータとダウンスキャンコンバータ
◆ HDD レコーダ: HDD レコーダは、ビデオレコーダ (ビデオを記録しておく装置)の 1 種です(図 9.2-84)。一般のビデオレコーダが、記録媒体として、磁気テープや、DVD を使用するのに対して、この、HDD レコーダ は、記録媒体に、HDD を使用します。

◆
HDD レコーダの、基本的な使い方は、普通のビデオデッキ (放送中のテレビ番組の、一時停止や巻き戻し、早送りができ、録画もできる)と同じです。
さらに、HDD レコーダならではの機能として、見たい番組を一瞬で検索する機能や、録画しながら別の番組を再生する機能、録画しながらその番組の最初から再生できる機能(「追っかけ再生」と呼ばれている)などの、機能があります。
◆
カードリーダー/ライター : ここで、カードリーダー /カードライター は、メモリカードの読み書きを行う装置です(図 9.2-85)。図の左側は、超小形メモリカード用のカードリーダー/カードライターです(その右下にあるのは、超小形メモリカードです)。


◆ メモリカード は、記憶媒体として、フラッシュメモリを使用している、カード形の記憶装置です。メモリカードは、非常に小形で、しかもデータの読み書きに、ほとんど電力を消費しません。メモリカードは、モバイル機器の、記録メディアとして普及しています。代表的なメモリカードを、図 9.2-86 に示します。左から順に、コンパクトフラッシュ、スマートメディア、SD メモリカード、メモリスティック、MMC です。メモリカードの詳細は、[ここ]をクリックしてください。戻るときは、ブラウザ上部の「戻る」を使用してください)。





◆ タブレット : タブレットは、入力装置の 1 種です(図 9.2-87)。画面上の位置を指示するための、ペン型の装置(図の右側)と、位置を検出するための、板状の装置(図の左側)とを、組み合わせたものです。


◆
位置の入力は、マウスを使用することも、できます。しかし、マウスによる位置指定は、現在のマウスカーソルの位置からの、相対指定です。
これに対して、タブレットは、画面に対応する板の上での、絶対位置を、指定します。
◆
タブレットの中で、精度が高く、大形のものを、ディジタイザ と呼び、主に、業務用途に利用されています。たとえば、医療用の X 線写真の診断に、ディジタイザが使用されています。図 9.2-88 の左側は、集団検診 X 線写真用のディジタイザです。
ディジタイザには、3 次元計測用もあります。図の右側は、大形の 3 次元計測用ディジタイザ です。


◆ PC スピーカー : スピーカー一般については、9.1.(5-B-f) で、説明しました。パソコンの周辺機器としてのスピーカーは、9.1.(5-B-f) に示したような、本格的なスピーカーを使う場合もありますが、パソコンの用途によっては、音が、でれば良い といった程度のスピーカーで、十分なことも、あります。ここでは、このような、スピ−カーについて、説明します(図 9.2-89の左側)。この種のスピーカーを、PC スピーカー と言います。ただし、PC スピーカーの名は、本格的なスピーカーを含んだ呼び名です。図は、パソコン用の簡単なスピーカーです。図のように、ステレオのセットになったものが多いですが、単体のものも、あります。
◆
PC スピーカーの接続は、上図右側に示した PS2 端子の他に、USB インターフェースのものが、あります。USB は、多数のデバイスを接続することができます。他の機器を、USB 接続した場合に、それらの機器が、同時に動作すると、そのために、音が途切れることが、あります。
このような場合には、別々の USB ポートを使用するか、または、高速の、USB 2 を使用します。
◆
また、上記のスピーカー端子は、出力パワーが小さいので、パワーが必要なときは、サウンドカード が、必要です(図 9.2-90)。マザーボードに、サウンド用のアンプを、内蔵したものも、あります。

◆
無停電電源装置 : 最近の日本の商用電源は、信頼性が高くなっています。パソコンの電源として、商用電源を、そのまま使用しても、実用上、問題無く使用できることが、多くなっています。長時間の停電は、災害時以外は、ほとんど、考えられません。しかし、瞬停を無視することは、できません。
◆
コンピュータ以外の電源、すなわち、照明や一般動力の電源は、秒以下のオーダーの、瞬停の影響は、ほとんど、ありません。しかし、コンピュータでは、この瞬停が、大きな影響を及ぼします(図 9.2-91)。とくに、ハードディスクが、大きな問題になります。
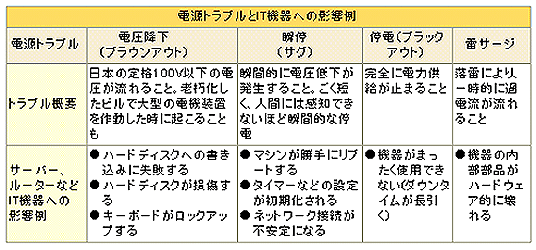
◆
ハードディスクは、電源トラブルが発生したときに、ちょうどデータの書き込みを行っていると、その書き込みを失敗することが、あります。それだけでなく、ハードディスクが、損傷してしまう、恐れすら、あるのです。
◆
最低限の対策として、ハードディスクに記録されている内容のバックアップを、こまめに、取っておく必要があります。このバックアップを取るデバイスとしては、他のハードディスクや、CDROM、CD-R、DVD などが、あります。以前は、FD も使用されましたが、FD では、容量不足が多いと思います。
◆
電源トラブル対策として、最も有効なのが、UPS(無停電電源装置 )による、電源のバックアップです。しかし、イザ というときに、UPS が動作しなかったら、何にもなりません。日常の、保守点検が、重要です。この保守点検のためのチェックリストを示します([ここ]をクリックしてください 戻るときは リンク先を消去してください)。